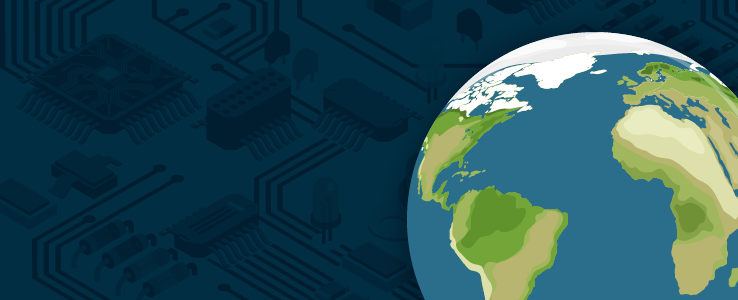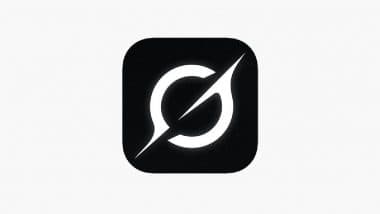Share Share Share Share Email You saved a vital presentation to your USB drive before hurrying to your meeting. When you connect your USB storage device to the computer system you find out that your USB drive is not showing up on File Explorer. “Why is my USB not showing up on my computer screen,” you wonder, alarm creeping in.
Several elements can prevent your USB drive from displaying properly. Through this guide, we will disclose all causes before presenting quick and advanced solutions for making your USB drive operational once again. Part 1: Why Is My USB Not Showing Up on Windows? Are you wondering, “Why is my USB not showing up on Windows?” This malfunction can happen for various reasons, but understanding them can help you fix the problem.

Here are the causes for the frequent occurrence of ‘USB not showing up’ on Windows 11/10 issue: Connection Issues: The USB might not be plugged in properly, the port could be faulty or the USB hub may not provide enough power. Power Supply: Some external drives need their own power source. Driver Problems: Outdated or faulty drivers can stop Windows from detecting the USB.
Disk Management Issues: The drive might lack a letter or be marked as “Unallocated.” File System Compatibility: If formatted for macOS or Linux, Windows may not read the drive. Hardware Failure: If the USB isn’t recognized on any computer, it could be damaged.
Note: Examine whether you can see your flash drive in Disk Management or File Explorer or can’t on both. This is the most important step that could help you choose the best solution. Bonus Tip: Rescue Data From an Unreadable USB Drive Before you resolve the ‘USB drive not showing up’ issue, it would be wise to first rescue data from the drive.
This is because for once the drive is unreadable because it doesn’t show up on your computer and secondly fixing it could permanently erase data from it. But only a specialized USB recovery tool would do. For instance, a tool like 4DDiG Data Recovery can retrieve data from unreadable/inaccessible/corrupted/formatted flash drives with high success.
Here’s what more this tool provides: It can reclaim 2000+ file types including audio, videos, documents, archives, MS Office files, images, etc. This retrieval tool can extract files lost due to removal by mistake, missing partitions, system crashes, or attacks by viruses or malicious software. It allows you to pick your desired files to recover and examine reclaimed files by their name and path.
It offers a free trial for Windows users. Follow the instructions beneath to reclaim data from the USB drive not showing up in File Explorer with this tool: Step 1: Connect your problematic USB drive to your Windows computer for access. Then, execute the flash drive recovery tool on the same computer.
Step 2: Choose the USB once the tool detects it, then, pick your desired file types to reclaim. Hit “Scan.” Step 3: Wait for the tool to recover your chosen files.
Then, examine them by their name and path. Hit “Recover” to shift them to a secure place on your computer or cloud drive. Part 2: Basic Checks Before Fixing ‘USB Drive Not Showing Up’ Issue There are some basic checks you can perform to resolve the ‘USB not showing up on Windows 11/10’ malfunction.
Unplug and Reconnect: The USB might not be securely connected. Therefore, safely remove it, then plug it back in firmly. Restart and Reconnect: Restart your computer to fix temporary glitches, then try connecting the USB again.
Try a Different Port or Cable: Switch to another USB port or use a different cable. Avoid USB hubs, as they may not provide enough power. Test on Another Computer: Plug the USB into a different computer.
If it works there, the issue is with your original system. If not, the USB itself may be faulty. Part 3: How to Fix ‘USB Not Showing Up’ on Windows 11/10? If basic checks are not able to resolve the ‘USB drive not showing up in File Explorer’ glitch it’s time to proceed with advanced solutions.
Fix 1: Update or Reinstall USB Drive Driver An outdated or corrupted USB drive driver could be the cause of a ‘USB not showing up when plugged in’ glitch. Therefore, you can update, or uninstall, and reinstall its driver. However, this solution only applies if your problematic flash drive shows up on Disk Management but not on File Explorer: Step 1: Connect your problematic flash drive to your computer for access.
Right-click the “Windows” icon on the desktop. Then, choose the “Device Manager.” Step 2: Click to extend the “Universal Serial Bus controllers.
” Right-click your USB driver. Then, hit “Update driver.” Fix 2: Assign a New Letter The File Explorer will not display your USB driver when it has an identical drive letter to your hard disk.
Thus, you should apply a new drive letter to address the ‘Windows not seeing USB drive’ problem. You can follow this approach for flash drives that appear in Disk Management although they do not display within File Explorer windows: Step 1: Connect your problematic flash drive to your computer for access. Right-click the “Windows” icon on the desktop.
Then, choose the “Disk Management.” Step 2: Right-click the problematic USB. Next, pick “Change Drive Letter and Paths.
” Hit “Change.” Step 3: Assign a new drive letter to your flash drive. Then, tap “OK.
” Fix 3: Disable USB Selective Suspend Feature Laptops benefit from USB Selective Suspend power-saving functionality which puts standby USB ports in reductive mode. Blockage of flash drive wake-up procedures from this power-saving feature occasionally results in computer systems not detecting connected USB drives. Enabling USB port activation disables this feature which could make your computer immediately detect the drive.
Follow the instructions beneath to do that: Step 1: Right-click the “Windows” icon on the desktop. Then, choose the “Power Options.” Step 2: Open the power plan settings.
Next, tap “Change plan settings.” Select “Change advanced power settings.” Step 3: Click to extend the “USB settings.
” After this, choose “USB selective suspend setting.” Switch off both “On battery” and “Plugged in.” Step 4: Click “Apply.
” Then, hit “OK” to save changes. Fix 4: Disable USB Root Hub Power Management A Windows 11/10 battery-saver feature called USB Root Hub Power Management enables power-saving by switching off connected USB peripherals. The following procedure solves the ‘USB drive not showing up in File Explorer’ error by disabling USB Root Hub Power Management: Step 1: Connect your problematic flash drive to your computer for access.
Right-click the “Windows” icon on the desktop. Then, choose the “Device Manager.” Step 2: Click to extend the “Universal Serial Bus controllers.
” Right-click the correct “USB Root Hub.” Next, hit “Properties.” Step 3: Tap the “Power Management” tab.
Untick “Allow the computer to turn off this device to save power.” Hit “OK.” Fix 5: Turn Off Fast Startup Boot times become faster through Fast Startup because it places the system in a hibernation state rather than carrying out a complete shutdown process.
This incomplete shutdown of the system fails to reset USB ports correctly which could result in a ‘USB drive not showing up’ error. Step 1: Type “con” in the Windows search field. Then, execute “Control Panel.
” Choose “Hardware and Sound. Step 2: Pick “Power Options.” After this, tap “Choose what the power button does.
” Next, click “Change settings that are currently unavailable.” Step 3: Untick “Turn on fast startup” beneath the “Shutdown settings.” Tap “Save changes.
” Fix 6: Install the Latest Windows Updates Sometimes the issue might not be with your flash drive but with your system. An outdated Windows system has bugs and lacks the security patches and drivers necessary for it to function well. Therefore, update your system and it will install the latest drivers, improve security, fix bugs, and resolve the ‘Windows not seeing USB drive’ issue.
Here’s what to do: Step 1: Type “update” in the Windows search field. Then, open “Check for updates.” Turn on the latest updates if they aren’t.
The system will find the current updates for you. Install them. Fix 7: Update Your BIOS Version Some motherboards disable USB drives by default, thus, causing a ‘USB drive not showing up in Disk Management and File Explorer’ issue.
So, you’ll need to enter the BIOS to enable your flash drive and make it detectable by your system. To do so: Step 1: Restart your computer. Then, press “Pause Break” to halt booting.
Follow on-screen instructions to enter BIOS. Step 2: Head to “Advanced, Onboard Devices, or Integrated Peripherals.” Next, find the “USB Controller.
” Adjust it to “Enabled.” Press “F10” to save and exit. Conclusion Having a “USB drive not showing up” malfunction in your system blocks your access to crucial files on your problematic flash drive.
To answer your query, “Why is my USB not showing up” on Windows 10/11 the reason could lie with your USB drive connection or driver and system-related issues. However, the above-described combination of basic checks and advanced solutions will help you achieve USB drive functionality most of the time. But before making any repairs you need additional protection to recover all important data from your USB storage device.
You can use a reputable program like 4DDiG Data Recovery for this purpose. Related Items: USB Drive , USB Drive Not Showing Up Share Share Share Share Email Recommended for you Step-by-Step Guide to Retrieve Deleted Files from USB Drive without Any Software How to Install Windows 10 From A USB Drive? Comments.
Technology

USB Drive Not Showing Up? How to Fix It?

You saved a vital presentation to your USB drive before hurrying to your meeting. When you connect your USB storage device to the computer system you find out that your USB drive is not showing up on File Explorer. “Why is my USB not showing up on my computer screen,” you wonder, alarm creeping in. [...]The post USB Drive Not Showing Up? How to Fix It? appeared first on TechBullion.