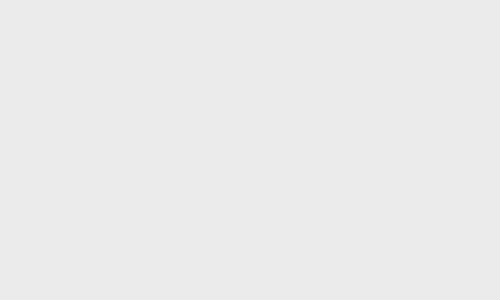This week a reader writes, “Please help me with this. I have done it before but forgot. I want to send pictures and documents from my iPhone SE to my PC to print.
” There are several ways you can move photos and documents to your Windows PC. First, let’s talk about moving your photos. The first method involves connecting the iPhone to the computer with a USB to Lightning cable, which is the same cable you use to charge your phone.

You can open File Explorer on the PC. In the left pane, you should see your iPhone under Devices and Drives. Open the iPhone by clicking on it, then navigate to the Internal Storage and open it.
On my Windows 11 PC, I see separate folders for each month. I can open each folder and see the photos and videos taken during that month. You can drag the photos to a folder on your PC to copy them.
Secondly, you can use the Windows Photos app; again begin by connecting your iPhone to the PC with the USB cable. You can download the free Windows Photos app from the Microsoft store. Then open the Photos app, click Import on the top right of the Photos window and then select “From a USB device.
” Choose the photos or videos you want to transfer and then click “Import selected.” Thirdly, you can set up your photos and documents to sync to iCloud through the Settings app on your iPhone, which will upload them to Apple’s cloud storage. Then you can use the iCloud for Windows app and see the files and decide which you’d like to download to the PC.
Another way to move things from the iPhone to a computer is to email the photos or documents. Look for the Sharing icon, which is a small square with an arrow pointing up from the center. Once you get to the Sharing options, you can choose which photos or documents to share and then opt to do things like AirDrop them to other Apple devices, attach them to a text message or attach them to an email.
You can also choose to use the Apple Device app from the Windows store to set up transfer and sync photos, music, movies and other content between your Apple devices and your Windows PC. Finally, you should be aware that the first time you connect your iPhone to the PC with the USB cable, you may be asked to unlock the iPhone with the access code. And you may see a dialog box asking you to trust the computer and allow the computer to access your photos.
– Tribune News Service.
Technology
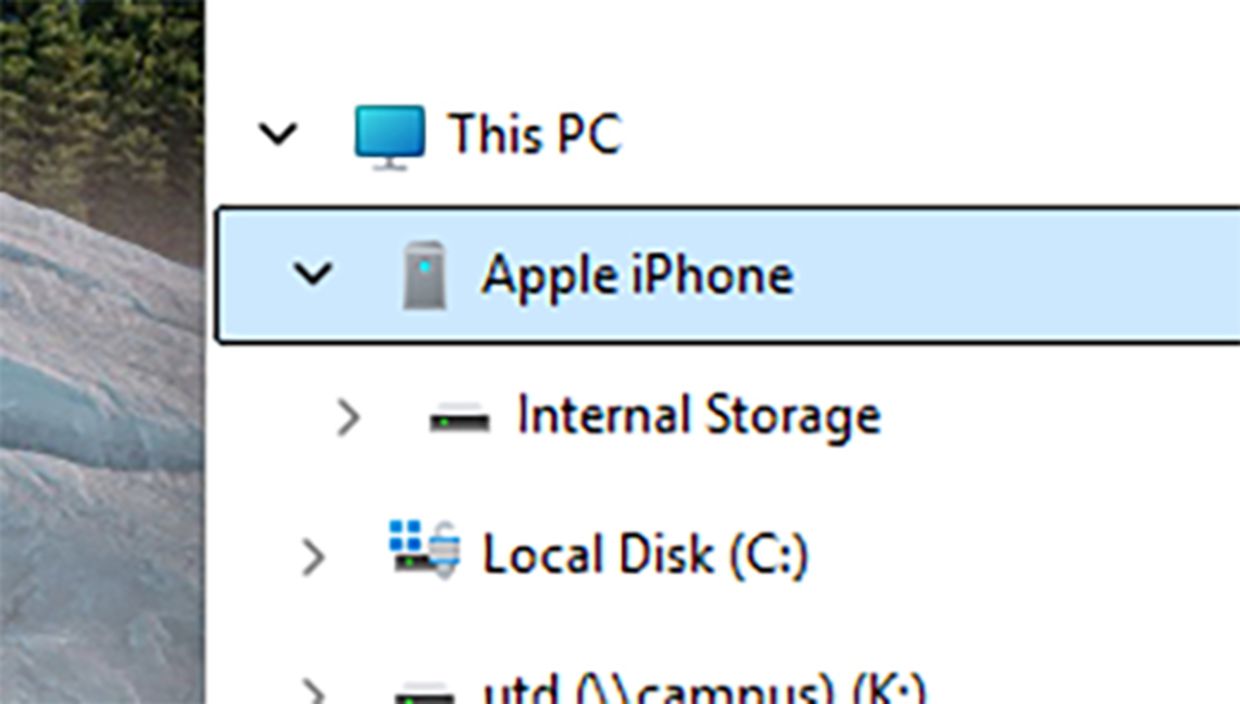
Several ways to move content from your iPhone to a Windows PC
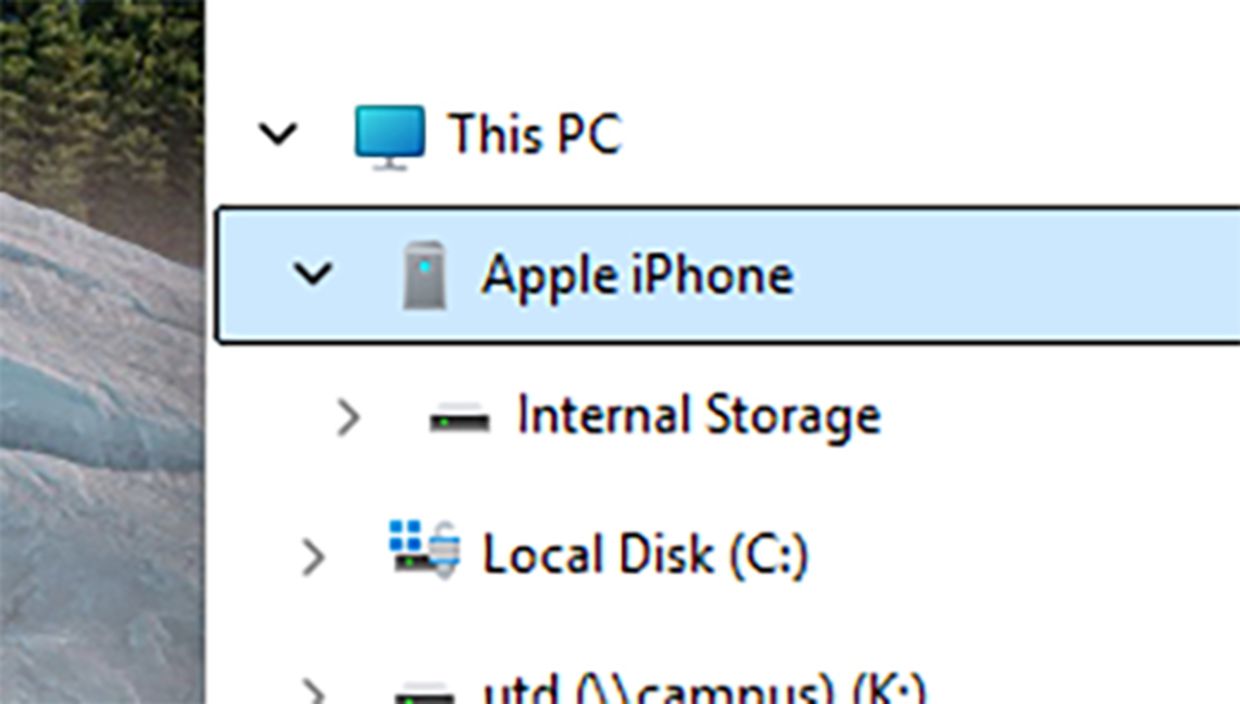
This week a reader writes, "Please help me with this. I have done it before but forgot. I want to send pictures and documents from my iPhone SE to my PC to print." Read full story