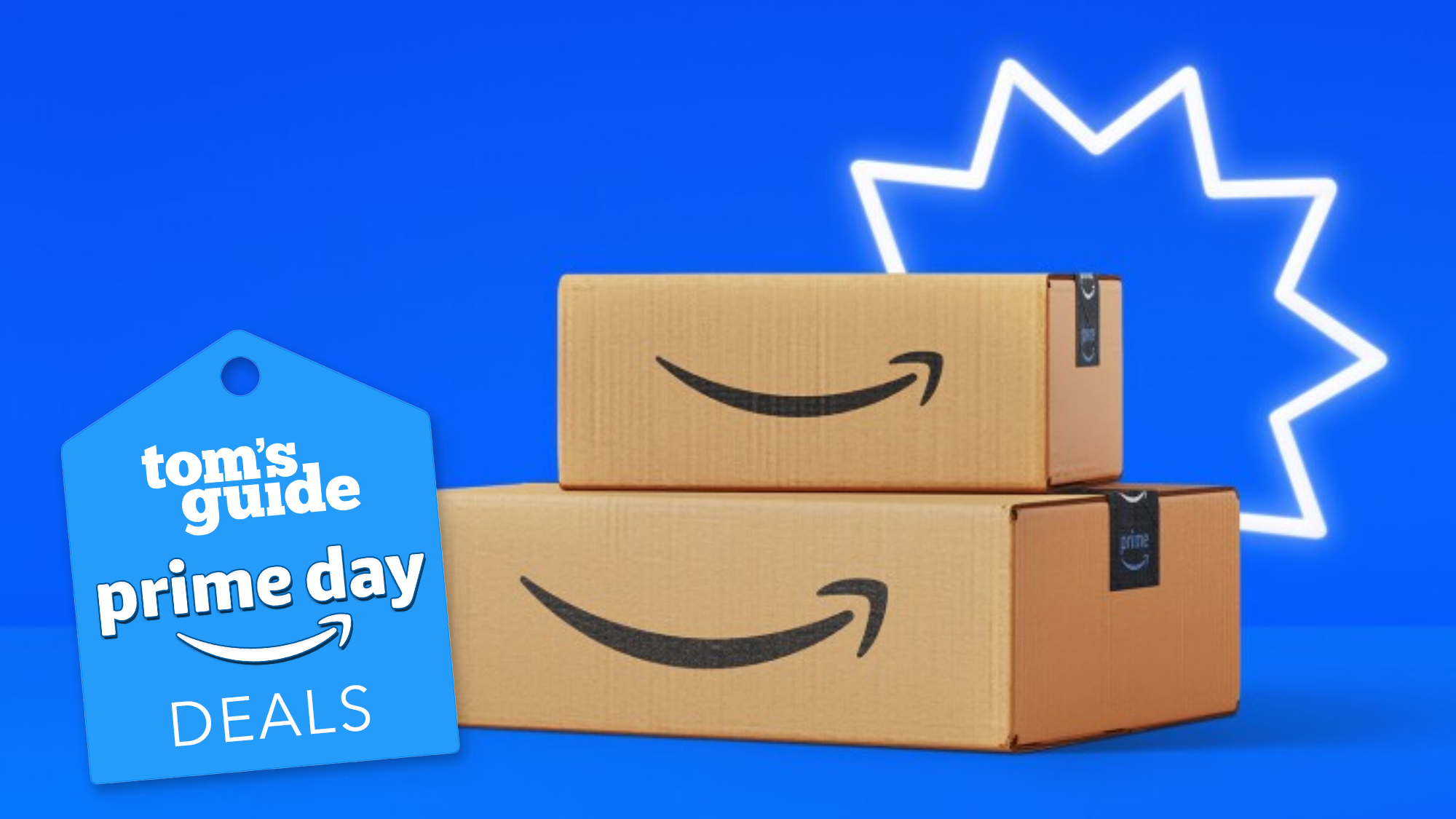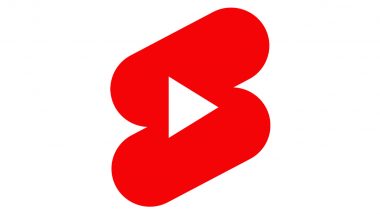Running Linux on a Windows system opens up a world of possibilities for users who want to explore the power and flexibility of the Linux operating system. Whether you’re a developer, a system administrator, or simply curious about Linux, there are several methods to run Linux on your Windows machine. This guide will walk you through the process of setting up a Linux virtual machine, allowing hardware virtualization, and exploring alternative methods such as Windows Subsystem for Linux (WSL), live USB drives, and dual-boot systems.
Ensure your system meets minimum hardware requirements: modern processor with virtualization support, 4GB RAM, and sufficient storage. Enable hardware virtualization in BIOS/UEFI settings (Intel VT-x or AMD-V). Install VirtualBox and optionally the VirtualBox Extension Pack for additional features.

Create a new virtual machine in VirtualBox, allocate resources, and install Linux using a downloaded ISO file. Install VirtualBox Guest Additions for enhanced functionality and optimize settings for better performance. Consider VMware Workstation Pro as an alternative hypervisor with advanced features.
Use Windows Subsystem for Linux (WSL) to run Linux distributions directly on Windows without a virtual machine. Explore other methods like running Linux from a live USB drive or setting up a dual-boot system. Installing Linux on older computers or single-board computers like Raspberry Pi can be beneficial for learning and experimentation.
Each method offers unique advantages, allowing you to explore and learn Linux within your Windows environment. Before diving into the installation process, it’s essential to ensure that your system meets the minimum hardware requirements for running a virtual machine. A modern processor with virtualization support, at least 4GB of RAM, and sufficient storage space are crucial for a smooth experience.
Additionally, allowing hardware virtualization in your computer’s BIOS/UEFI settings is a critical step for optimal performance. To enable hardware virtualization: Restart your computer and enter the BIOS/UEFI settings during the boot process. Look for options labeled or , depending on your processor manufacturer.
Enable these options and save the changes before exiting the BIOS/UEFI. If you encounter difficulties locating these settings, consult your system’s manual or refer to the motherboard manufacturer’s documentation for specific instructions. Here are a selection of other articles from our extensive library of content you may find of interest on the subject of Linux : One of the most popular methods to run Linux on a Windows system is through a virtual machine.
VirtualBox, a powerful and user-friendly hypervisor, allows you to create and manage virtual machines easily. Here’s how to set up a Linux virtual machine using VirtualBox: Download and install VirtualBox from the official website. During the installation process, you may be prompted to install the VirtualBox Extension Pack, which provides additional features and functionality.
Launch VirtualBox and click on the “New” button to create a new virtual machine. Follow the prompts to and select the you plan to install. Allocate resources such as based on your system’s capabilities and the requirements of your chosen Linux distribution.
Download the ISO file for your desired Linux distribution and use it to install the operating system on your newly created virtual machine. After installing Linux, it’s recommended to install the package. This package enhances the functionality and performance of your virtual machine by allowing features like shared clipboard, drag-and-drop, and improved video performance.
You can also fine-tune settings such as video memory and 3D acceleration to optimize the performance of your Linux virtual machine. While using a virtual machine is a popular choice, there are other methods to run Linux on your Windows system, each with its own advantages and use cases. Windows Subsystem for Linux (WSL) is a feature introduced by Microsoft that allows you to run a Linux distribution directly on Windows without the need for a virtual machine.
To install WSL: Enable the Windows Subsystem for Linux feature through the Windows Features menu. Download and install a Linux distribution from the Microsoft Store. WSL is particularly useful for running Linux commands and scripts within the Windows environment.
However, it’s important to note that WSL has some limitations compared to running Linux in a full virtual machine. Live USB Drives and Dual-Boot Systems If you prefer not to use a virtual machine or WSL, you can explore other options such as running Linux from a live USB drive or setting up a dual-boot system. allow you to boot into a Linux environment without installing it on your computer’s hard drive.
This method is ideal for testing and experimenting with different Linux distributions or troubleshooting purposes. , on the other hand, involve installing Linux alongside your existing Windows operating system. When you start your computer, you’ll be presented with a boot menu that allows you to choose between booting into Windows or Linux.
This approach provides the flexibility to use both operating systems on the same machine. Linux is known for its ability to run efficiently on older hardware. If you have an older computer or a single-board computer like the Raspberry Pi, installing Linux can give it a new lease on life.
These devices are excellent platforms for learning and experimenting with Linux, as well as running lightweight applications and services. Running Linux on a Windows system offers a wide range of possibilities and benefits. Whether you choose to use a virtual machine, WSL, a live USB drive, or a dual-boot setup, each approach has its own strengths and use cases.
By following the steps outlined in this guide, you can explore the power and flexibility of Linux within your Windows environment. Remember to ensure that your system meets the necessary requirements, enable hardware virtualization, and allocate sufficient resources to your Linux virtual machine. With the right setup and configuration, running Linux on Windows can enhance your computing experience, provide access to a vast array of open-source tools and software, and expand your knowledge of different operating systems.
So, whether you’re a developer looking to use Linux tools, a system administrator managing servers, or simply curious about exploring the world of Linux, this guide provides you with the foundation to get started. Embrace the power and versatility of Linux on your Windows system and unlock new possibilities in your computing journey. Media Credit:.