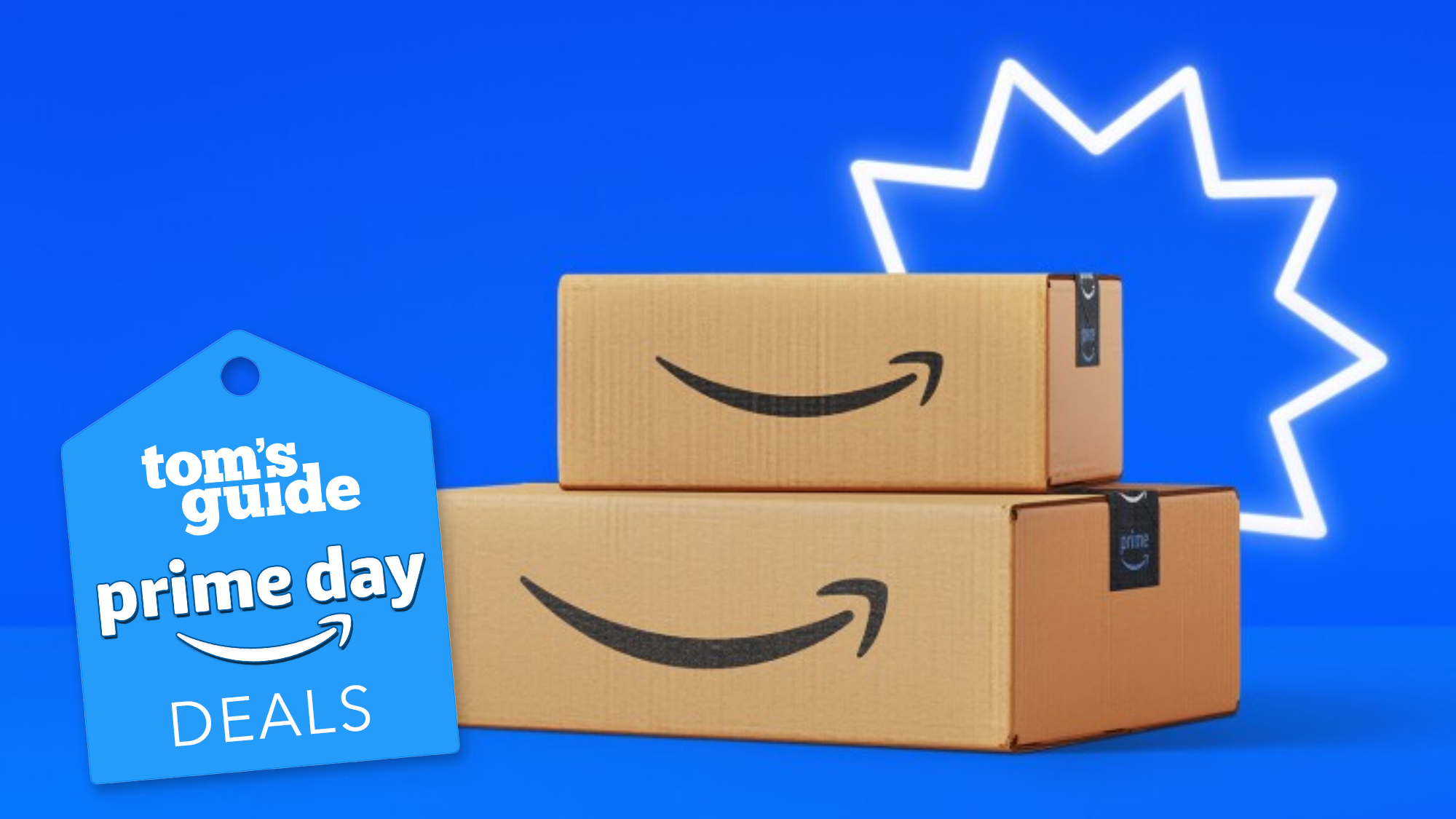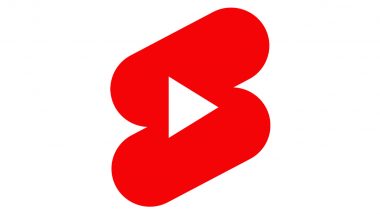Command Prompt commands are invaluable for remote troubleshooting and quickly accessing vital system information without straining the system. Here are some of the most useful Command Prompt commands to help you troubleshoot PC issues effectively. To use these commands, you need to open the Command Prompt window first.
Although some of these commands will work fine in the regular Command Prompt window, it’s better to use an elevated window for full access. The easiest way to open an elevated Command Prompt window is to search for “cmd” in Windows Search, right-click on Command Prompt, and select Run as administrator . If you can’t open an elevated Command Prompt window, then a regular window can work as well for some of these commands.

Press the Win + R keys and type cmd in Run dialog to open Command Prompt. With systeminfo command, you can quickly access a lot of information about the PC. This includes important information like host name, hardware specs, boot time, OS build version, etc.
It also shows information not found in the System Information tool summary, like OS installation date, hotfixes (KB IDs), network adaptor information, and more. This information can be crucial when troubleshooting remotely to understand what device you are dealing with. Many commands also require the exact name of the PC or storage drive to work, which this command can provide.
The DISM (Deployment Imaging Service and Management) tool can help fix issues related to the Windows image. Problems with the Windows image can lead to crashes, freezes, or critical functions failing, such as Windows updates getting stuck . If you are facing such issues, then you can use the DISM commands to check and repair.
To start, run the DISM /Online /Cleanup-Image /ScanHealth command. After scanning for a few minutes, it will let you know if there’s any problem with the Windows image. If any problems are found, then run the following command.
Having access to running processes in the command prompt can be very helpful when diagnosing system problems, especially when Task Manager is disabled or when having trouble accessing the Task Manager . Just run the tasklist /v command and it will list all running processes along with important details like memory usage, name, PID, and owner’s username. With this information, you can use additional commands to further manage processes.
For example, you can type taskkill /PID (ID number) to close a process. Furthermore, it also shows an additional column, unlike Task Manager, where you can see how long a process has used the CPU after starting. If you are having network issues, then netstat -an can provide a wealth of information to assist with diagnosis.
This command lists all active network connections established, both incoming and outgoing. It will show both local and foreign IP addresses of each connection along with their status. You can use this information to resolve connection issues with specific domains, like checking whether a connection is established or it’s in a wait state.
You can also use this information to detect unknown connections, possibly by malicious programs. You might have already used this command when you need to find the router’s IP address . However, the main purpose of this command is to list detailed information about network adaptors .
You can access important network information like IP address, subnet mask, default gateway, MAC address, DNS servers, DHCP status, lease times, and more. This information is vital for solving common network problems such as incorrect IP address or DNS server. It is also very important when you need to set up a static IP address .
If you’re having issues related to Windows boot, such as dual boot not working or slow boot times , then this command will help. Using bcdedit /enum all , you can view detailed information about Windows boot manager, like boot sequence and OS configuration. It can provide information about default OS, recovery environment settings, safe mode settings, and partitions.
All this information can help fix boot-related issues, and you can even access it from the Windows Recovery Environment . Whether you are managing PC performance or trying to increase the battery timing of your laptop , the powercfg /energy command can provide handy information for your goals. Once executed, it will observe your system for 60 seconds and generate a report that you can open in your browser.
This report lists all configurations that directly impact your system performance. The report is divided into three sections: Errors, Warnings, and Information. Errors include configurations that directly impact performance, such as USB selective suspend.
Warnings usually list processes that are using too much CPU resources. The Information section lists general settings that impact performance. You can use the information in this report to diagnose many problems related to performance.
This is another handy network diagnosis command that helps identify network issues. This command is really useful for diagnosing connection issues to a specific domain or IP address. When you run tracert, it sends packets with gradually increasing Time to Live (TTL) values, recording the IP address, travel time, and the number of hops each packet takes to reach its destination.
This information can help pinpoint where delays or interruptions occur in the network. To use the command, type tracert followed by the domain name or IP address. For example, tracert www.
maketecheasier.com will trace the route from your network to Make Tech Easier. If the command takes too long at any hop or if a request times out, it could suggest network congestion, packet loss, or firewall interference at that point.
This is usually the first recommendation given by experts when someone faces frequent crashes, BSoD , freezes, etc. With chkdsk /f , you can scan your storage drive for logical file system errors, like corrupted entries in the MFT or issues with file allocation. Such issues can cause file corruption, freezes, and disk corruption errors.
For HDDs, you should run chkdsk /r instead. It will not only fix logical file system errors but also detect bad sectors (physically damaged areas) and try to recover data from them. Once detected, it will mark the location to make sure no data in the future is written over the bad sectors.
You can also specify a single drive to check for errors, like chkdsk C: /f to check the C drive only. However, if you scan the system drive, it will ask you to schedule a scan for the next boot as it can only scan the system drive during boot. Most of these commands are straightforward to remember.
While the DISM command is a bit longer, it becomes easier to recall once you understand its purpose and function. If you like using Command Prompt to troubleshoot issues, you may also like these Command Prompt tricks . Image credit: All screenshots and images by Karrar Haider.
Our latest tutorials delivered straight to your inbox Karrar is drenched in technology and always fiddles with new tech opportunities. He has a bad habit of calling technology “Killer”, and doesn't feel bad about spending too much time in front of the PC. If he is not writing about technology, you will find him spending quality time with his little family.
.