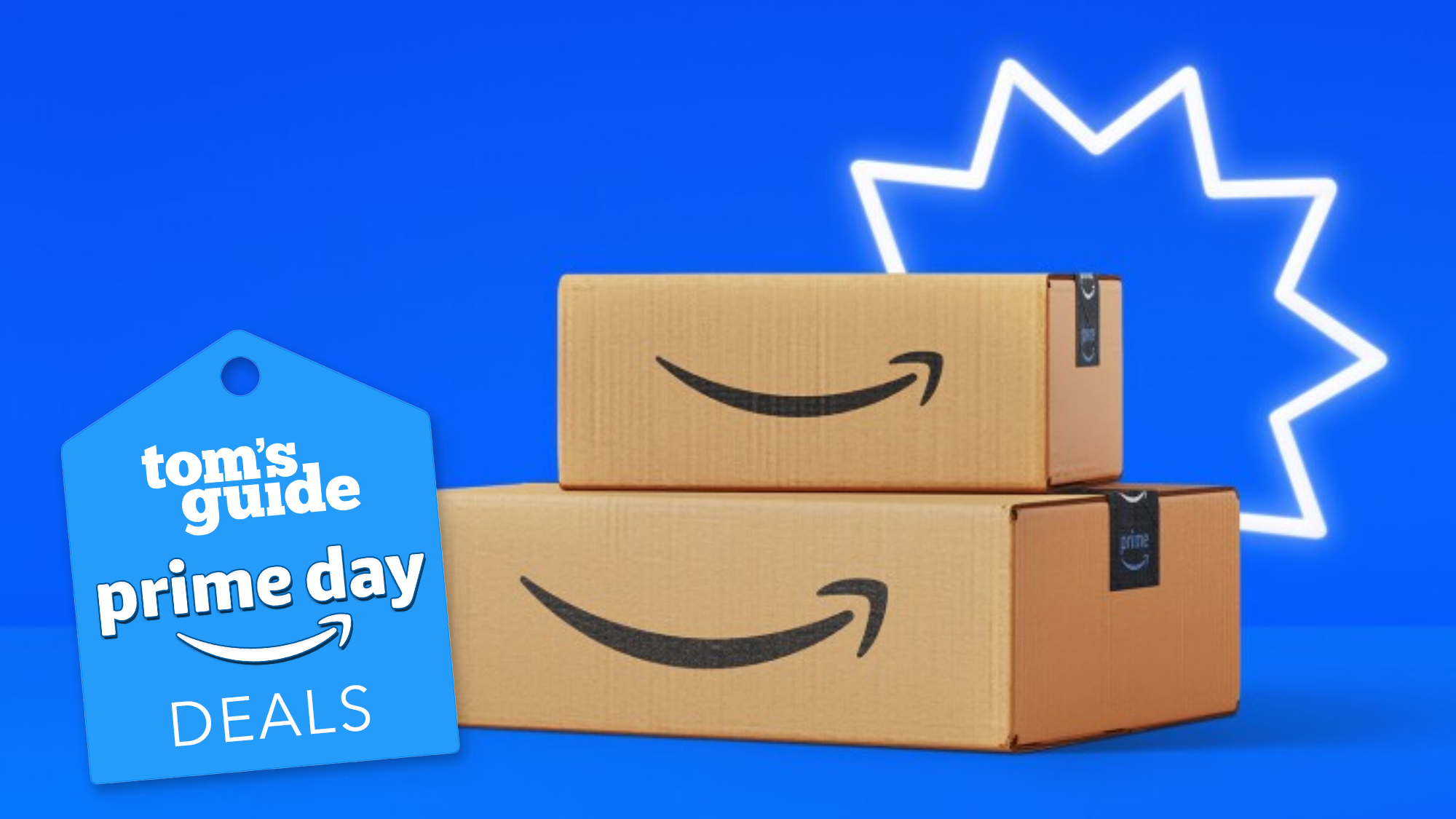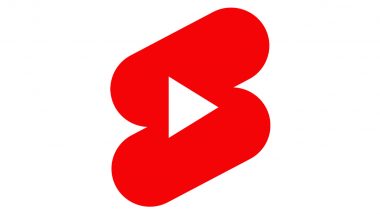Excel’s new “Show Details” checkbox is a fantastic option for interacting with and visualizing your data. By seamlessly integrating this feature with advanced formulas, you can effortlessly display detailed line items for selected invoices, contact details, project expenses, and more. This guide will walk you through the setup process and demonstrate how to harness the full potential of this powerful tool.
The “Show Details” checkbox in Excel toggles between summary and detailed views. Set up two primary tables: an orders table and a sales data table. Use the function to extract relevant details based on order ID.

Integrate and functions to locate and match rows with checked checkboxes. Align results with the checkbox row using the function. Stack header and filtered data with the function.
Remove unnecessary rows using the function. Improve formula efficiency with the function. Handle errors gracefully using the function.
Apply conditional formatting to highlight non-blank cells and header rows. Modify formulas to manage multiple checked checkboxes effectively. Use line breaks in formulas for better readability and debugging.
The “Show Details” checkbox gives you granular control over the visibility of detailed information within your Excel sheets. With a simple click, you can toggle between summary and detailed views, making it incredibly useful for selectively displaying specific invoice details, contact information, project expenses, and other granular data points. To get started, you’ll need to set up two primary tables: An to contain the main data entries A to hold the detailed information you want to conditionally display Once your tables are in place, introduce the new checkboxes in Excel adjacent to the rows in your orders table where you want to control the visibility of the associated details.
Here are a selection of other articles from our extensive library of content you may find of interest on the subject of improving your skills using Microsoft Excel : The real magic happens when you start using advanced Excel formulas to unleash the full power of the “Show Details” checkbox. Here’s a breakdown of the key functions and techniques you’ll use: 1. : Use the `FILTER` function to dynamically return results based on the order ID, extracting the relevant details from your sales data table.
2. : Integrate the checkbox functionality using a combination of the `INDEX` and `XMATCH` functions to precisely locate and match the rows where the checkbox is checked. 3.
: Ensure the detailed information appears in the correct location by adjusting your formula with the `EXPAND` function to align the results with the corresponding checkbox row. 4. : Enhance the readability of your detailed view by using the `VSTACK` function to add a header row, stacking it together with the filtered data.
5. : Keep your data organized and aligned with the checkbox by employing the `DROP` function to remove any unnecessary rows. 6.
: Streamline your formula and improve its efficiency with the `LET` function, allowing you to define variables and reuse them throughout, resulting in more readable and maintainable code. 7. : Gracefully handle any errors that may arise in your formula by using the `IFERROR` function, ensuring a clean and reliable output.
Take your “Show Details” checkbox to the next level by applying conditional formatting to highlight non-blank cells and header rows. Additionally, consider formatting the row where the checkbox is checked to make it visually distinct and easily identifiable. When working with multiple checkboxes, you’ll need to modify your formula to accommodate multiple selections.
By using `XMATCH` with a search mode argument, you can effectively manage scenarios where multiple checkboxes are checked. In cases where multiple checkboxes are checked, it’s crucial to provide a clear and informative error message to prevent confusion and ensure data integrity. Consider displaying a message that guides the user to select only one checkbox at a time for optimal results.
To improve the readability of your complex formulas, consider incorporating line breaks. This simple practice can make even the most intricate formulas easier to understand, debug, and maintain. But don’t stop there! Excel offers a vast array of advanced techniques waiting to be explored.
By continually expanding your knowledge and skills, you can unlock new ways to interact with, visualize, and gain insights from your data. With this guide at your fingertips, you’re now equipped to harness the full potential of Excel’s “Show Details” checkbox. By using the power of advanced formulas and functions, you can create a dynamic, interactive, and visually appealing data environment that will transform the way you analyze and present information.
Get ready to take your Excel skills to new heights and unlock a world of possibilities! Media Credit:.