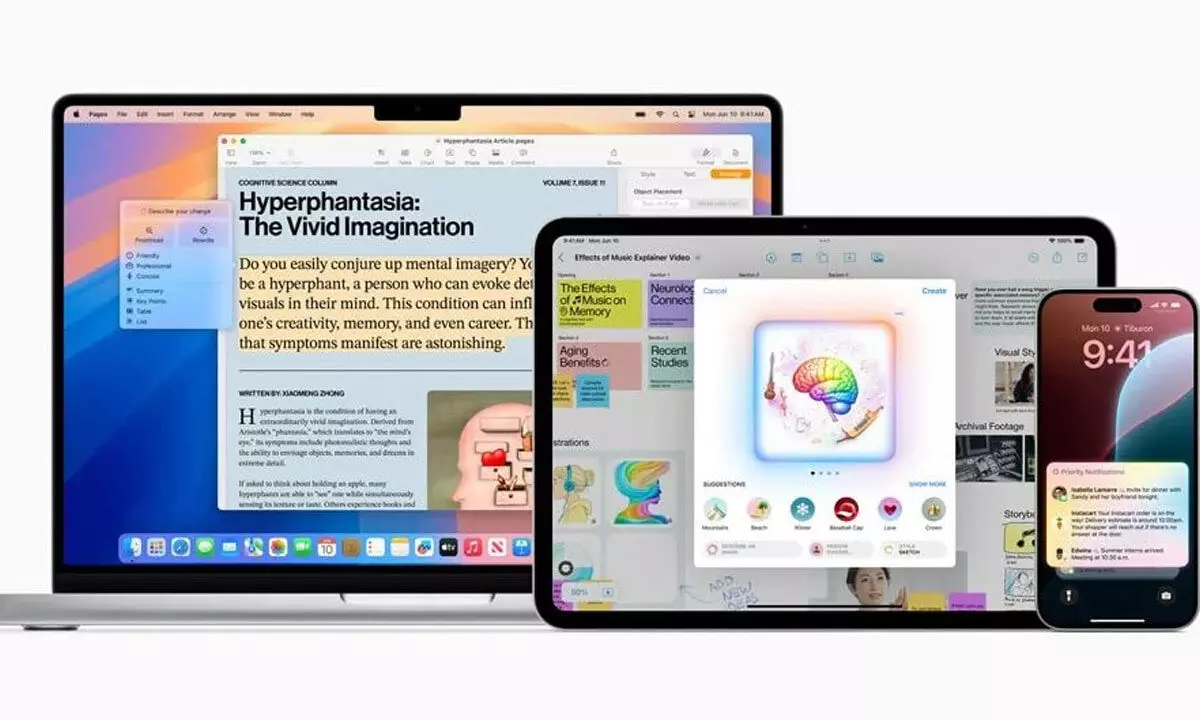Sometimes, Google Chrome tabs close by themselves because of corrupted extensions, malware, cache problems, or issues with your mouse or trackpad. Many users try to delay restarting the browser because they have important websites open. We’ll show you how to restart Chrome without losing your tabs from previous sessions.
Suppose that the last time you used Chrome, you were so tired that you just couldn’t keep your eyes open any longer, and you turned your computer off. Next time, the new tab page opens by default. But it doesn’t have to be like that.

Chrome has an option that allows you to pick things up where you left off. Click on the three dots at the top-right of the browser, then click on Settings and scroll down to On Startup . Here, you will see three options that control what happens whenever you restart Chrome.
The second option is Continue where you left off . Enable it, and the changes will be saved automatically. Now, every time you launch Chrome, you will find all the tabs opened from a previous session.
Another good option is to launch your own set of pages every time you start Chrome. This is very useful for online research. Just select Open a specific page or set of pages .
Click Add a new page to add as many web pages as you want. Click the three dots next to each page to edit their URLs if they have changed or remove them from your list. Tip : learn what Chrome flags are and check out the useful Chrome flags that boost your browsing .
This is, perhaps, the easiest way to restart all your open tabs in Chrome on Windows or Mac after it crashes. Just open Chrome again and type chrome://restart in the address bar. Then press Enter or Return .
Chrome will close and then reopen, loading all the tabs that were open before. With this method, you might have to wait a few seconds for the pages to load because it uses PC memory. Also, not all tabs may open correctly.
For example, secure websites like online banking will log you off if there is any timeout, including when tabs close unexpectedly. Also read : check out this list of Chrome extensions that automate boring tasks to save your time. You can use different keyboard shortcuts to reopen the last tabs you had open in Chrome.
The shortcuts depend on your operating system and device. Currently, the following shortcuts work well for restoring tabs in Google Chrome or any other default browser on your device. Tip : is Google Chrome not responding and keeps crashing? Try these fixes to ensure Chrome renders properly.
Your Chrome history should hold onto your session history (unless you regularly clear your browsing history), so that an entire session of your tabs can be restored when you next open Chrome (even after rebooting your PC). Launch the Chrome browser again. Click the three-dot menu icon at the top-right corner, go to History , and look under Recent tabs .
Here, you’ll see a list of your recently closed Chrome tabs. When you close a Chrome browsing session with multiple tabs open, its history is saved as “6 tabs” or “5 tabs,” depending on how many you had opened. Click Restore window to restore your session.
You can do this for all tab histories. Tip : if you’ve synced your Google account , you can open tabs from the other devices where you were using Google Chrome. You can always use a list of bookmarks to save your important links that can be restored at the tip of a finger.
For this, in Chrome, you’ll need to expose the bookmark bar by pressing Ctrl + Shift + B . Or you can open it from the three dots menu followed by Bookmarks and Lists -> Show all bookmarks . Over here, you can add any web page to the list using Add current tab .
After this, go back to the previous screen. Here, you can click on the three dots menu next to the Bookmarks bar and open all in a new window or a new tab group . When you click on it, you’ll trigger Chrome to restart, with all the tabs as per your choice.
However, if you don’t want to work with the default bookmarks bar, Chrome lets you create new folders and rename them. Add all the important tabs you want to open to these folders. Did you know? You can use Google Chrome extensions with Microsoft Edge .
If you’re willing to use an extension, you may want to give OneTab a try. This Chrome extension will save all the tabs you have opened into a list you can find in one tab. Once added, it will request for additional permissions which you must grant.
Following that, unpin the extension. Whenever you need to save an important tab for your next Chrome session, just click the OneTab icon. It will save the tab automatically.
When you restart Chrome, OneTab will list all your saved tabs neatly. It has other options such as Restore all tabs , Delete all , Share as web page , and more. OneTab also lets you neatly view multiple tab sessions by date and time, which is great for research.
Other Chrome extensions that also work well in restoring tabs are: It’s very common to multitask with many Google Chrome tabs open at the same time. You don’t want to lose access to them due to temporary glitches. By using one or more of the methods mentioned above, you can now restart Google Chrome at any time without losing your tabs.
If you search online a lot, check out these Chrome extensions that improve your search experience with better results. To work with Chrome, you might have multiple profiles enabled which you can add or remove easily. Image Credit: Unsplash .
All screenshots by Sayak Boral. Our latest tutorials delivered straight to your inbox Sayak Boral is a technology writer with over eleven years of experience working in different industries including semiconductors, IoT, enterprise IT, telecommunications OSS/BSS, and network security. He has been writing for MakeTechEasier on a wide range of technical topics including Windows, Android, Internet, Hardware Guides, Browsers, Software Tools, and Product Reviews.
.