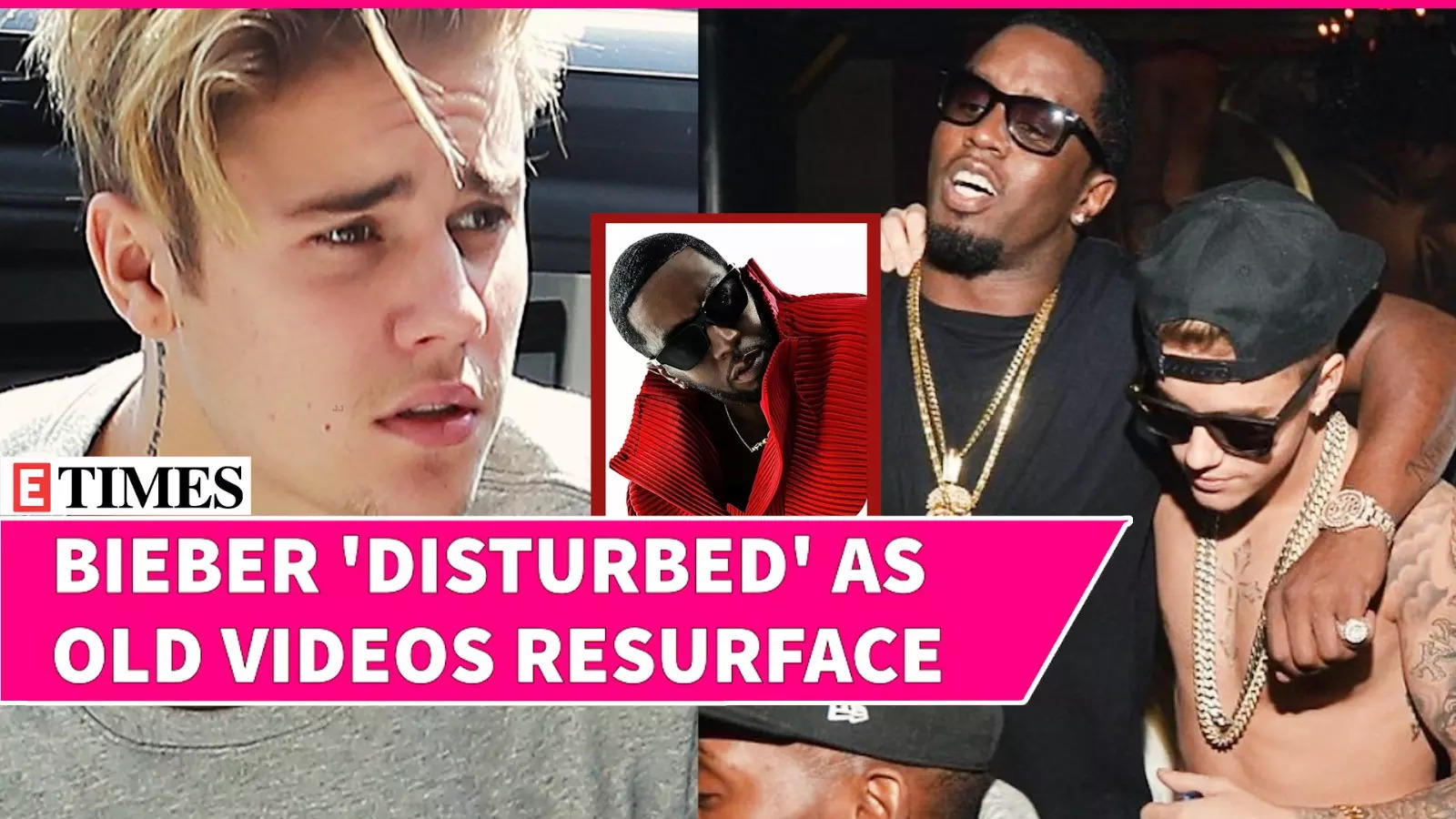Google Chrome allows you to create a profile and sign in to it with your Google account to sync your Chrome data . But some users prefer to browse Chrome without signing in to their profile out of concern for their privacy. This guide shows how to transfer your Chrome profile to another Windows computer.
Tip : These web browsers protect your privacy while you surf the Internet. Chrome creates a separate folder for every user profile. All of them are saved in the User Data folder on the C drive.

When you copy a user profile folder to the same directory in the C drive of another computer, as shown below, the entire Chrome profile will be transferred. Close Chrome, and go to the following path in the File Explorer: Replace “username” with your own. If you’re unsure of your username, open and check the Command Prompt .
Open the User Data folder to locate the correct profile folder. The profile folders are referred to as Profile 1 , Profile 2 , etc. There is also a Default folder that contains the user data of the first Chrome profile you created.
You can identify the correct Profile folder by opening the Bookmarks file that contains all the bookmarks a user has saved in Chrome. Open a Profile folder , and right-click the Bookmarks file. Select Open with -> Notepad (or any other text editor software) to see whether the bookmarks belong to the profile you’re looking for.
If not, keep opening folders until you find the right one. Copy all data from the correct Profile folder to a USB Flash Drive. If you see an error, close all instances of Chrome in the Task Manager .
After copying the data, disconnect the USB Flash Drive, and connect it to the other computer. Follow the same path in the File Explorer on the other computer, and open the User Data folder. Open the desired Profile folder , and copy the content.
If you see the Replace or Skip files confirmation box, select Replace the files in the destination . You can also transfer your Chrome Profile by importing the Registry Branch. It’s best to create a restore point first.
Click on the Start button and type “system restore.” Click on Create a restore point from the search results. Select the System Protection tab -> C drive , then click the Create button.
Enter the name of your restore point, and click Create in the new window. Click on the Windows search bar, and type Registry Editor , then select it from the Windows search results. Copy and paste the following path into the address bar of the Registry Editor , and hit Enter .
Expand the PreferenceMACs key to view all the Chrome Profile Registry keys, and select the right one. Identify the correct Registry key by following the steps above to locate the correct Profile folder . Right-click on the required Profile key , select Export, then name this key while saving it.
Copy the exported Registry File to a USB Flash Drive, then connect it to the other computer, and paste the Registry file. Merge it into the Registry Editor . Double-click on the Registry file and click Yes in the UAC Prompt.
While Google Sync is the easiest way to transfer Chrome Profile data from one device to another device, you might prefer to use your browser without signing in and prevent Google from tracking you. The above methods will allow you to migrate your Chrome profile without having to go through Google server. If browsing anonymously is important to your privacy, check out the best Tor alternatives for anonymous browsing .
Image credit: Unsplash . All screenshots by Deeksha Gola. Our latest tutorials delivered straight to your inbox Deeksha is a tech enthusiast and loves writing articles related to technology.
Previously she has worked with Electronics Arts as a Tech Support Assistant and helped many gamers troubleshooting and fixing game errors. Playing Guitar is her hobby..