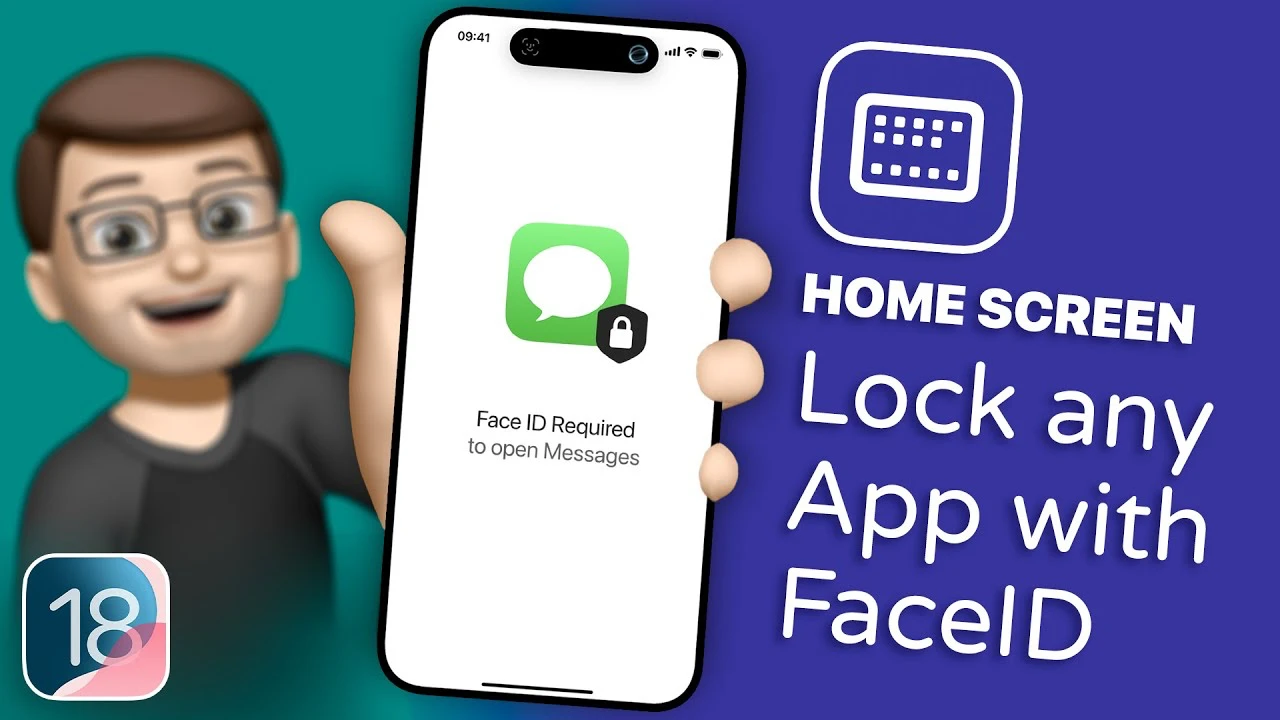
Apple’s iOS 18 update brings an innovative feature to iPhone users: the ability to lock individual apps using Face ID or Touch ID. This new functionality adds an extra layer of to your device, ensuring that only you can access your sensitive apps, even if your phone falls into the wrong hands. The video below shows us how to lock apps on your iPhone with the new iOS 18 software.
To lock an app, simply follow these steps: Long press the app icon on your home screen From the menu that appears, select Confirm your selection to enable the app lock feature Once activated, the chosen app will require biometric authentication every time you attempt to open it. This means that even if someone else has access to your unlocked iPhone, they won’t be able to open your locked apps without your unique Face ID or Touch ID. When you try to open a locked app, your will prompt you to authenticate using Face ID or Touch ID.

Simply look at your phone or place your finger on the Touch ID sensor to unlock the app. The app lock feature seamlessly integrates with your daily app usage, providing an added layer of security without compromising functionality. If you decide that you no longer need to keep an app locked, you can easily disable the feature: Long press the app icon on your home screen From the menu, select Confirm your choice to disable the app lock After deactivating the app lock, the app will revert to its original state, allowing anyone with access to your unlocked iPhone to open it without biometric authentication.
In addition to locking apps, iOS 18 introduces the option to hide apps from your home screen. This feature is particularly useful if you want to keep certain apps out of sight for privacy reasons or to declutter your home screen. To hide an app: Long press the app icon Select from the menu The hidden app will be removed from your home screen but will still be accessible through the App Library.
This allows you to maintain easy access to the app while keeping it hidden from prying eyes. To further explore the capabilities of iOS 18 and learn more tips and tricks, consider downloading the ebook . This comprehensive guide will help you make the most of your and functionalities, ensuring that you get the best possible experience from your device.
Whether you choose to lock your apps with Face ID or Touch ID, or hide them from your home screen, these tools provide a robust set of options for managing your app security and keeping your sensitive information safe from unauthorized access. Source & Image Credit:.














