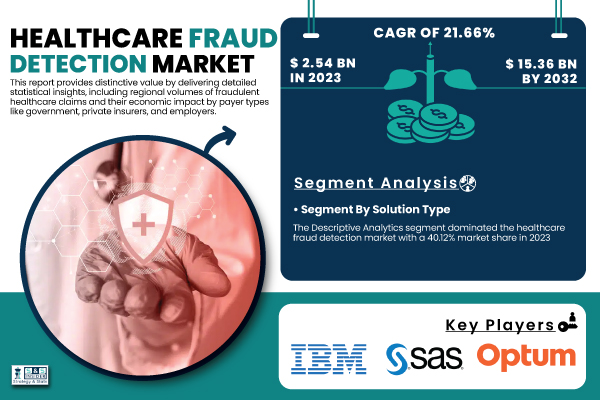Every email requires a unique identity to set it apart from the rest, and that is where Gmail signatures come in. On Android, it works a bit differently from desktop settings. Unlike desktop Gmail, Android devices require a separate setup for signatures within the app itself.
This means creating a specific mobile signature that appears only when emails are sent from the Android Gmail app. To apply a Gmail signature on Android, the Gmail app's internal settings offer a simple method. It allows entering a text signature, which gets attached to every outgoing mail from that device.

This helps keep professional or personal communication consistent, even when sent on the go. Open the Gmail app installed on the Android device . In the top-left corner, a three-line icon opens the menu.
Scroll and select "Settings." Within this section, choose the preferred Google account. If more than one is linked, multiple accounts will appear.
Under that account's settings, find an option labeled "Mobile signature." Tap on it. A box appears for typing the text.
Enter the desired signature here. This could include a name, phone number, designation, or even a quick sign-off line. Confirm the changes once the message is complete by tapping "OK.
" This setup adds the signature to all new emails created on that Android device. Replies and forwarded messages composed using the Gmail app also include this signature. The mobile signature, however, works only within that device's Gmail app and does not sync with the desktop version.
That means changes made on a laptop or PC won’t be reflected here. Each device needs its own setup if consistent branding or contact details are necessary across platforms. Changing the Gmail signature later follows the same steps.
Simply revisit the "Mobile signature" setting, make the edits, and save again. Removing the signature also works by deleting the content inside the box and keeping it blank. Some users might wonder why the desktop signature doesn't appear on Android.
This happens because Gmail separates mobile and web experiences for better control. It allows different styles or information for messages sent while traveling or working from a different place. One account can have multiple device-specific signatures, which becomes useful for business profiles.
A signature on Android may include a direct mobile number, while the web version keeps a formal job title or email disclaimer. Each device adapts to the user’s environment and communication needs. Advanced Gmail users sometimes want identical signatures across devices.
Unfortunately, Android does not pull signatures from the web version. It is not a syncing error but rather a design choice. The official Gmail help page confirms that mobile and web signatures are separate.
The Android Gmail app does not support HTML-rich signatures, images, or formatting. The mobile version only recognizes and accepts plain text. Using company logos or styled hyperlinks is now possible only with the desktop version.
However, a mobile signature can manage to have bare essentials identity or branding, hence ensuring that recipients always get to read the name of whom he or she is dealing with or even contact details. Not to speak of labor to sign each time a message goes. When dealing with multiple email accounts on Android, each one needs its own mobile signature.
The Gmail app keeps their settings separate. Switching accounts in the "Settings" menu shows the correct options for each. Keeping the signature updated matters too.
Job roles, phone numbers, or company names often change. Revisiting the signature settings periodically ensures that the details remain accurate and professional. By setting up a Gmail signature correctly on Android , every email sent from the phone gains credibility.
It gives communication a clean finish, whether the message is personal, professional, or business-related..