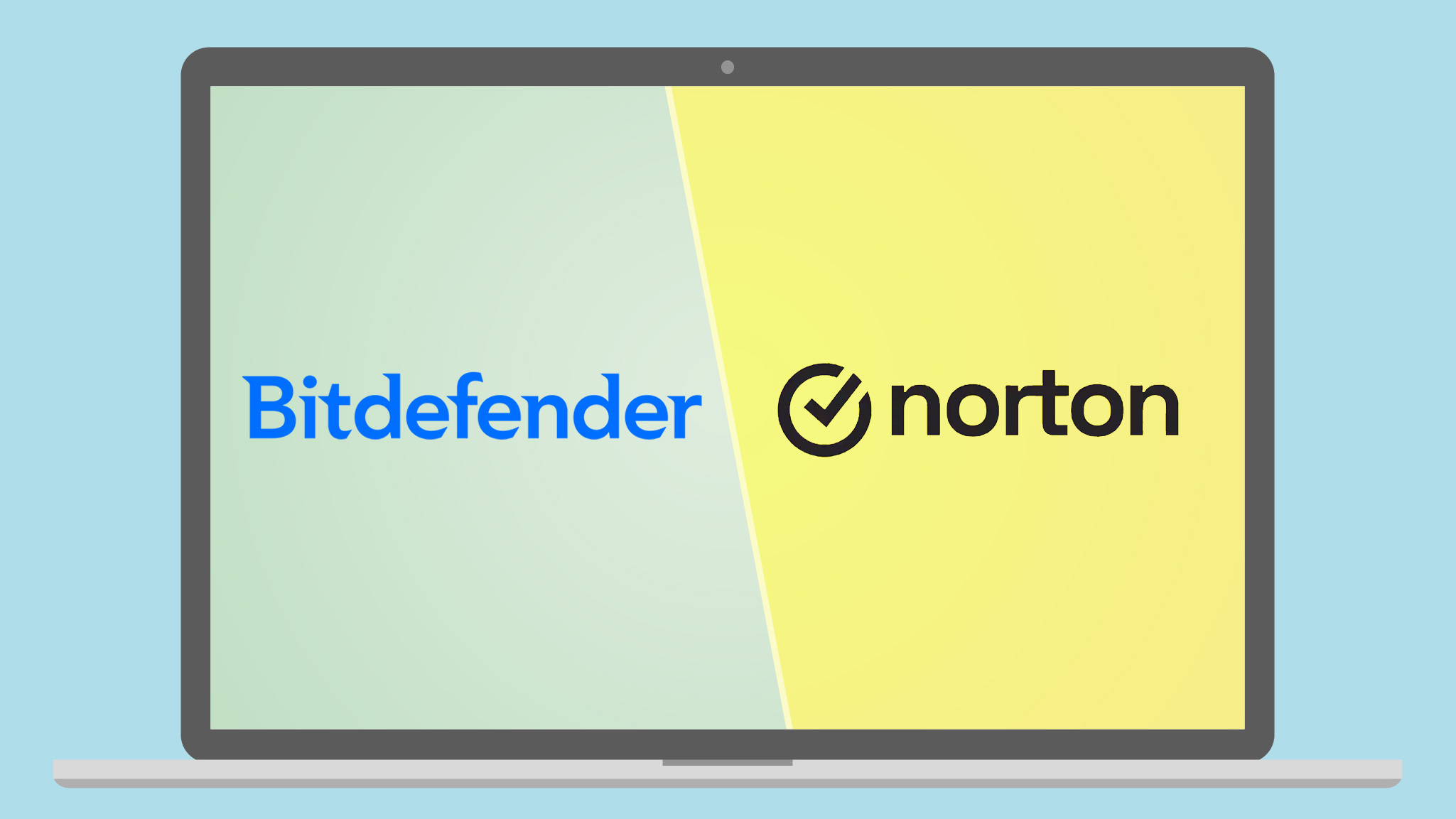With iOS 18 .2, Apple rolled out several AI features such as Visual Intelligence, Genmoji, Image Playground, Image Wand, and others. This gave iPhone users a chance to experience AI features within the smartphone.
While there are plenty of Appl Intelligence features scheduled for later updates, the current ones are already quite impressive and have caught everyone's eye. One of the attractive AI features on iPhone is the Image Wand which enables users to sketch, illustrate and animate on the Notes app. Know more about its functionalities and how it works.

Also read: iOS 18.2 brings ChatGPT integration to Apple Intelligence: 3 key use cases you should know What is Image Wand feature on iPhone? Image Wand is an Apple Intelligence feature available on the latest iPhone models. It is basically a sketch-to-image feature where users can draw a rough sketch and use the Image wand to create attractive images in different styles such as animations or illustrations.
This feature can be found within the Notes app. Therefore, to access this AI image generation capabilities, users have to use the iPhone's Notes app. To get started with Image Wand, follow the below-mentioned steps: Step 1 : On your iPhone, open the Notes app and open a new note to get started.
Step 2: Now, click on the sketch icon which looks like a pencil placed within a circle. Step 3: Now, draw a rough sketch on the notes using your fingers. You can be as imaginative as you want with the drawing.
Step 4: After the rough drawing is done, click on the Image Wand icon which looks like a magician's want. Also read: iOS 18.3 beta rolled out, Here's how to download the new Apple OS update Step 5: Now, draw a circle around the rough sketch and write a prompt describing the drawing.
Step 6: The Image Wand will provide you with options for AI-generated images, select the preferred one. Step 7: You can also toggle between different styles: Animation, Illustration or Sketch. Step 8: Now, users can copy, share and save the AI-generated image easily.
One more thing! We are now on WhatsApp Channels! Follow us there so you never miss any updates from the world of technology. To follow the HT Tech channel on WhatsApp, click here to join now!.