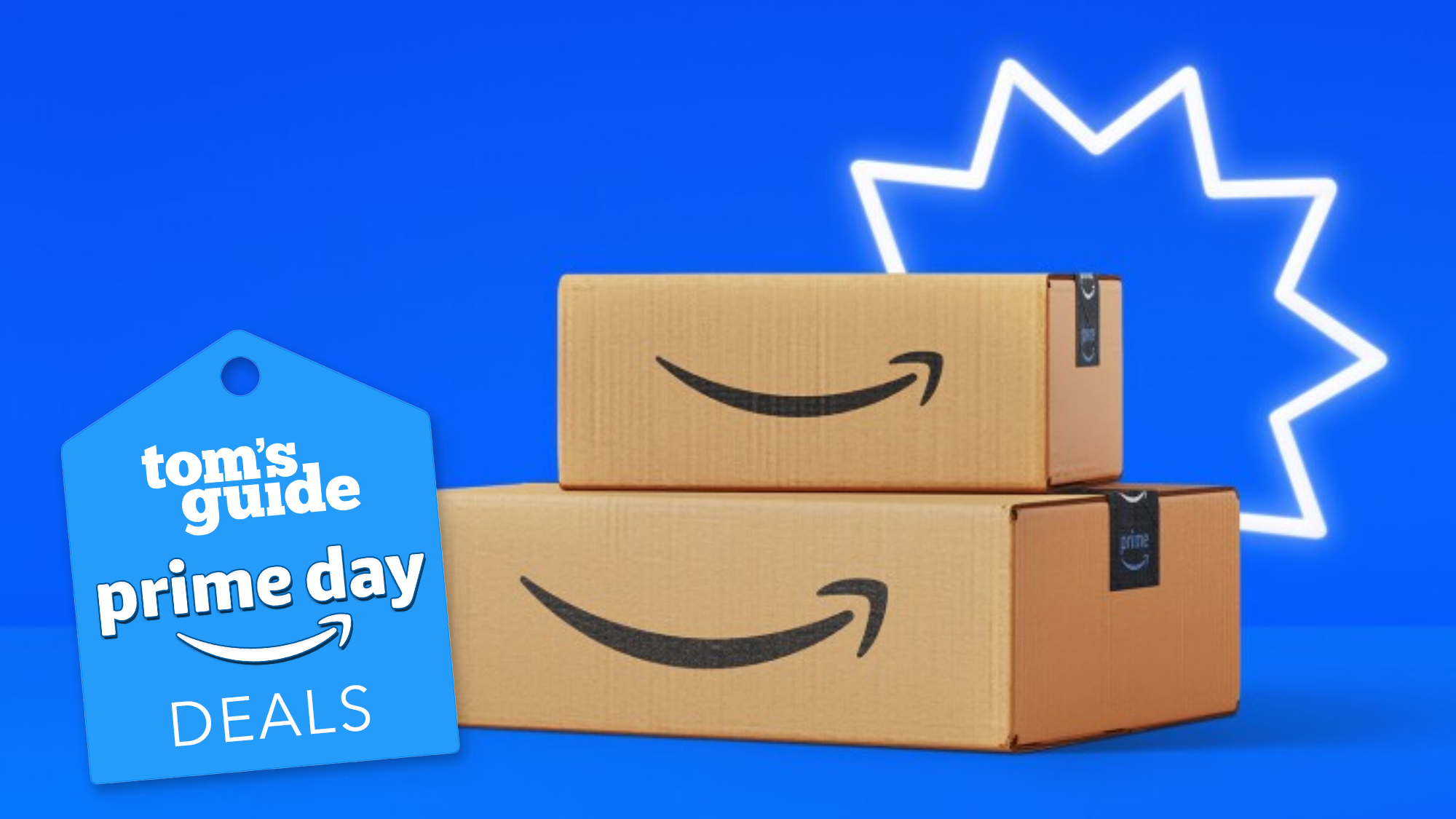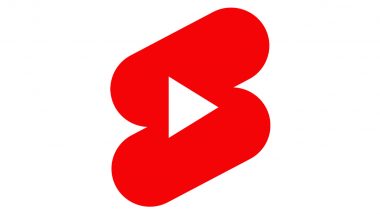Resetting your Apple ID password is a crucial task that every Apple user may need to perform at some point. Whether you’ve forgotten your password or simply want to update it for security reasons, the process is straightforward and can be done quickly using two-factor authentication through the Settings on a trusted device. By following the steps in the video below from Apple, you can and ensure that your personal information remains secure.
To begin the password reset process, open the on your trusted Apple device. This app serves as the central hub for managing your device’s settings and security features. Once inside, tap on your name at the top of the screen to access your settings.

This section contains all the information related to your Apple ID, including payment methods, subscriptions, and security options. After accessing your Apple Account settings, navigate to the section. This area is dedicated to managing your Apple ID security, including two-factor authentication, trusted phone numbers, and password changes.
To initiate the password reset process, tap on . As a security measure, you will be prompted to enter your . This step ensures that only you, as the owner of the trusted device, can make changes to your account.
After successfully entering your device passcode, you will be directed to a screen where you can enter your new password. When choosing a new password, it’s essential to create a strong and unique combination of characters to enhance your account’s security. Apple recommends using a mix of uppercase and lowercase letters, numbers, and symbols.
Once you’ve entered your new password, you’ll be asked to confirm it by entering it again. This step helps prevent any typing errors and ensures that you’ve correctly set your new password. In some cases, you may experience a one-hour wait before you can reset your password.
This occurs if you have stolen device protection enabled on your account. Stolen device protection is a security to prevent unauthorized access to your account, even if someone gains access to your trusted device. During this one-hour waiting period, Apple’s servers will monitor for any suspicious activity, ensuring that the password reset request is legitimate.
Once you have successfully changed your password, you’ll be presented with the option to sign out of other devices that are currently using your Apple account. This feature is particularly useful if you suspect that your account may have been accessed by an unauthorized person. By signing out of all devices, you can ensure that your account is secure and that no one else can access your personal information.
To sign out of other devices, simply navigate to your settings and select the option to sign out of all devices. If you encounter any issues during the password reset process or have further questions, additional help is available online. Apple provides a dedicated website, , which offers comprehensive support for Apple ID password recovery and other related issues.
This site includes step-by-step guides, frequently asked questions, and the option to contact Apple Support directly for personalized assistance. In summary, resetting your Apple ID password is a simple process that can be completed through the Settings app on a trusted device. By following these steps and using two-factor authentication, you can ensure that your account remains secure and accessible only to you.
Remember to choose a strong, unique password and consider signing out of other devices to maintain the highest level of security for your Apple account. Open the Settings app on your trusted Apple device Tap on your name to access your Apple Account settings Navigate to the Sign-In & Security section Tap on Change Password and enter your device passcode Enter a new, strong password and confirm it If needed, sign out of other devices using your Apple account Visit iforgot.apple.
com for additional help and support Source & Image Credit:.