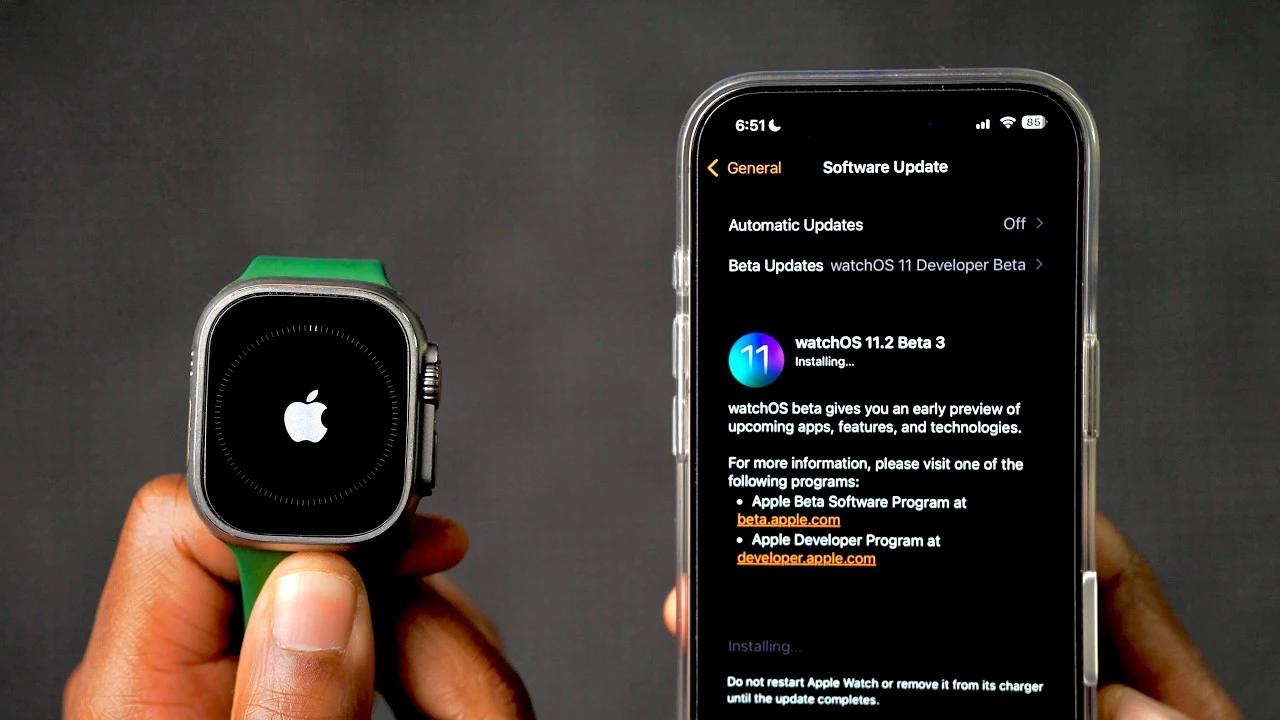Windows runs many background services that drain system resources, even if you never use them. Disabling the right ones can free up memory and boost speed without impacting everyday tasks. In this post, we’ll share the services you can safely turn off for a smoother experience.
Before we move to disabling unnecessary services, you need to know how to disable them first. Here’s how: Type “services” in Windows Search and open the Services system app. Now right-click on the service you want to disable and select Properties .
Click on Stop to stop the service if it’s running, and then select Disabled in the Startup type section. The service will stop and won’t start again later even if you restart the PC. Tip: to quickly search for a specific service, just type the first few letters of its name without selecting anything.
Windows will automatically reach the services with matching starting letters. If you mainly use modern and up-to-date apps and have no interest in helping Microsoft improve Windows by using your data, then you can safely disable these services. Not only will you free up PC resources, but you will also keep your data private.
This service tracks your usage and performance data, including usage patterns, system configurations, and software behaviors. This data can then be used by Microsoft to further improve Windows. It doesn’t directly affect you other than using your resources in the background, so you can safely disable it if you don’t want to share this data.
You must have seen those “Send Error Report” pop-ups that appear when an app crashes or when a critical error happens. That pop-up is caused by the Windows Error Reporting Service made to send all data related to errors to Microsoft, like memory dumps, running processes, device drivers, etc. If you usually choose “Don’t Send” or don’t want to help Windows learn about the error to fix in the future, you can disable this service.
This service runs continuously to detect outdated apps and installers to fix compatibility issues with them. If you don’t use old or outdated apps, you can safely disable this service. For example, I disable it on my PC where I use a specific set of apps and games that don’t face compatibility issues.
However, I enable it on my test/work computer as I often experiment with old apps. If you later face any compatibility issues with an app, you can temporarily enable this service. If you have a standalone PC setup, then you can disable many Windows services that are mainly for sharing content over the network.
You will free up system resources and also close network loopholes that could be exploited to compromise security. This service allows remote users with proper access to modify the Windows Registry over the network. This is mainly used by administrators to troubleshoot networked computers.
Disabling it will improve performance and also prevent malware and viruses from gaining access to the Windows registry remotely. Although it’s mainly used for tracking links/updates between NTFS files on a networked system, it can affect standalone PCs as well, so you need to be a bit careful. DLTC tracks links and their current location; without this tracking, shortcuts can break.
For example, if you have a shortcut in the start menu and you change the original location, the shortcut will stop working since the change wasn’t tracked. If this is something you can manage, you can safely disable this Windows service. An essential service to allow file and printer sharing over the network.
However, if your system isn’t part of a network, you can disable this service without any consequences. It may affect the Remote Desktop app, though you can still use third-party remote desktop apps . Windows has many services to manage hardware devices like Bluetooth devices or scanners.
However, you probably won’t be using all of these peripherals with your PC setup. You can disable services for the one you don’t intend to use. This service controls communication with Bluetooth devices, including pairing, discovery, and maintaining connection.
If you don’t use any Bluetooth devices, you can disable this service. In case you do disable this service, you should also disable AVCTP service as it can’t work without Bluetooth Support Service. It’s supposed to help with the remote control functionality of Bluetooth devices, which you won’t be using anyway.
Windows Image Acquisition enables seamless interaction between imaging devices and applications on Windows. This includes devices like scanners, cameras, webcams, etc. Most people won’t have to use such devices with their PC.
If you are one of them, disable this. This service allows your PC to read smart cards, which are usually used for authentication in corporate environments. If you don’t need to read smart cards, you can disable it to improve performance and even speed up boot times .
As the name suggests, this service manages biometric authentication like fingerprint scanner or facial recognition. Since most people use a password for login and some even skip the login screen , many people can disable this without any issues. If you don’t rely on any biometric authentication method, disable it to decrease background processes .
These services mainly provide some utility features that most people don’t use in their day-to-day work. If you don’t use the associated feature, it’s safe to disable these services. If you have more than one user account in Windows , you can use the Windows RunAs feature to run a program using another’s account credentials.
It’s a nice feature to allow running an app from another account without logging in, but rarely used. If you don’t need to use this feature, disable this service. Most people don’t even know about the Windows Maps app, let alone that it has offline maps to manage.
This service manages offline maps and keeps them up-to-date. If you don’t use the Maps app on Windows or don’t keep offline maps, you can disable this service. It might sound very important, but its purpose is only to warn you about security features that usually stay enabled anyway.
It keeps a check on the status of security features like antivirus, firewall, UAC, etc., and reports you if it is disabled. Since you usually manually disable these features, you don’t need a service running to notify you.
You can disable it if you don’t mess with Windows security functions. No, it will not disable the search functionality. However, it will disable search indexing which makes the search process faster.
Windows keeps a content index of your system and ensures it’s up-to-date. This can eat up a lot of resources. If you disable this service, you can still use the search function, but it will be slower.
You might also be interested in disabling it as it can cause high CPU usage sometimes. For the tech-savvy who can solve Windows problems on their own, they can disable this service to improve performance. It mainly helps track problems with Windows components and allows you to fix them using the different troubleshooters built into Windows.
Once disabled, the troubleshooters will still function, but may not fix problems effectively as they depend on data from this service. Nonetheless, they will still fix common known problems. Disabling these services individually may not yield a huge boost, but together, they can noticeably improve performance.
Furthermore, some of the above services are also known to cause high CPU usage and high disk usage issues. You can disable or restart the service if you face such issues. Image credit: Vecteezy .
All screenshots by Karrar Haider. Our latest tutorials delivered straight to your inbox Karrar is drenched in technology and always fiddles with new tech opportunities. He has a bad habit of calling technology “Killer”, and doesn't feel bad about spending too much time in front of the PC.
If he is not writing about technology, you will find him spending quality time with his little family..